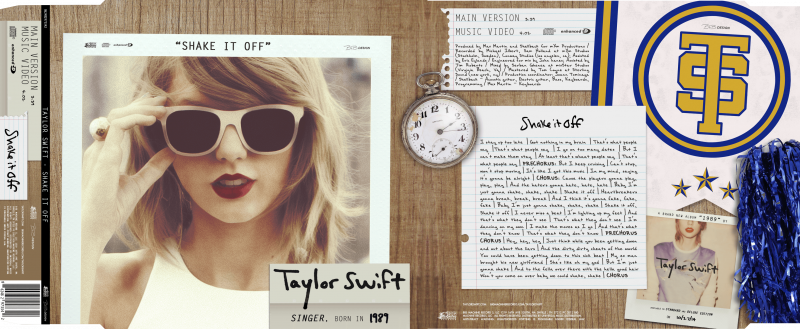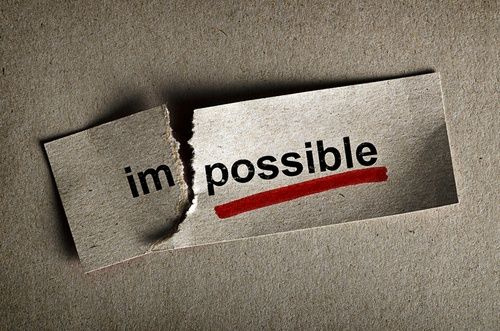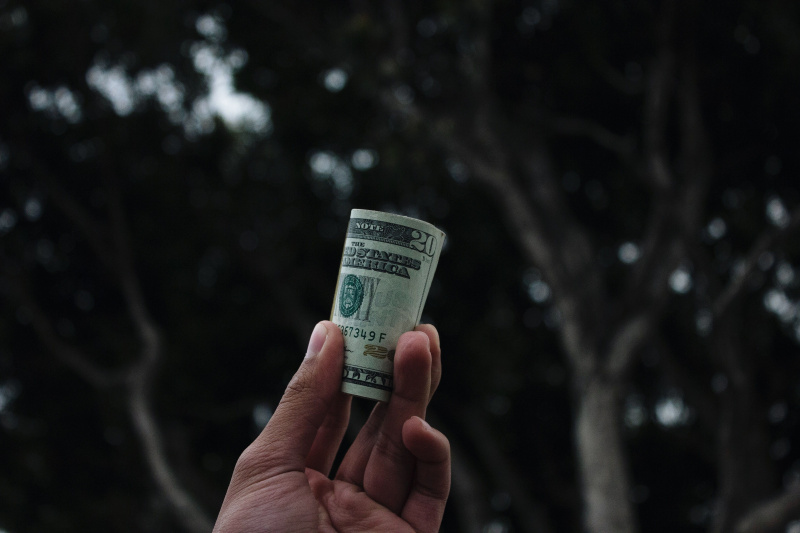20 tajnih iOS prečaca i gesta koje vjerojatno ne znate
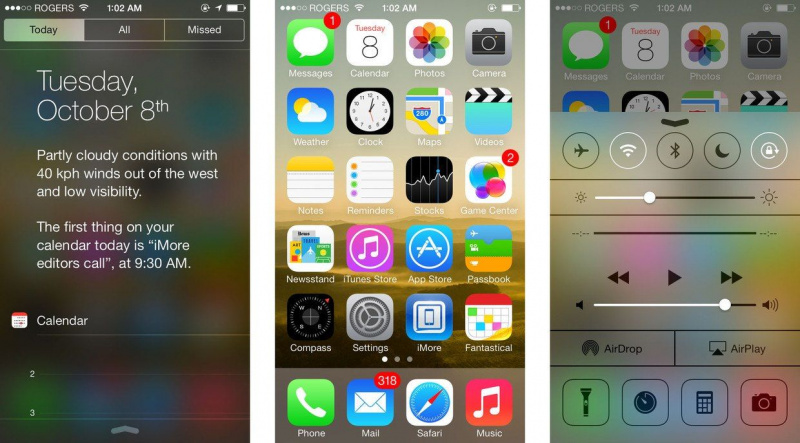
Puno je sjajnih stvari o iPhoneima i iPadima, a ljubitelji iOS-a mogu satima istraživati Appleove vodeće uređaje. Malo je stvari zanimljivijih od igranja i korištenja neočekivanih prečaca, posebno nakon dodavanja u iOS 7. Zapravo, iOS 7 sadrži više prečaca i značajki za brzi pristup nego bilo koji od njegovih prethodnika.
Ovladajte tim gestama i vrhovima prstiju možete brže nego prije pogledati e-poštu i nevjerojatnom brzinom kretati se između svojih aplikacija. I to samo za početak.
Evo dvadeset iOS prečaca i gesta za koje vjerojatno niste znali, a koje će vam omogućiti da složene zadatke izvršavate brzo i sa stilom.

1. Premjestite događaj u kalendaru za trenutak
Jeste li znali da se događaji u vašem kalendaru mogu mijenjati ili premještati jednostavno i brzo, baš kao i ikone na početnom zaslonu vašeg iPhonea? Da biste to učinili, samo dodirnite i držite događaj u dnevnom načinu rada. Vidjet ćete dvije točke koje su se pojavile oko kutije. Možete povući rubove ovog okvira gore-dolje da biste promijenili trajanje događaja. Da biste premjestili događaj, samo dodirnite i povucite cijeli događaj.Oglašavanje
2. Brzi pristup Spotlight pretraživanju
Ako smatrate da je Spotlight Search nestao sa iOS-a 7, varate se. Upravo je integriran u svaki zaslon tako da mu možete lako pristupiti sa bilo kojeg početnog zaslona. Sve što trebate je dodirnuti bilo gdje na početnom zaslonu (ne gornji rub, koji je rezerviran za Centar za obavijesti). Zatim lagano prijeđite prstom prema dolje. Zaslon će se spustiti, a polje Spotlight će se otkriti.
3. Zavirite u nedavno snimljene slike
Ako želite na brzinu pogledati upravo snimljene slike, idite na aplikaciju kamere i jednostavno pomaknite zaslon slijeva udesno. Posljednja snimljena slika odmah će se pojaviti!
4. Uključite više emojija
Ako tražite načine za uključivanje više emojija u svoje tekstove u roku od nanosekunde, postoji način i za to. Otvorite Postavke, idite na Općenito, a zatim na tipkovnicu. Dodajte Emoji tipkovnicu i spremni ste za korištenje onoliko emojija koliko želite u tekstu. Iste postavke možete koristiti za pristup tipkovnicama na drugim jezicima.
5. Iskoristite uši da otvorite Siri
Ovo je sigurno rijetka kontrola gesta! Sada možete otvoriti Siri bez držanja gumba Početna. Otvorite Postavke, idite na Općenito i otvorite Siri. Dobit ćete opciju ‘Podignite da govorite.’ Jednom kada aktivirate ovu opciju, svjetlosni senzor na iPhoneu postavljen je na rad. Jednostavno pritisnite telefon na uši i kad senzor prepozna vaše uši, otvorit će se Siri.
6. Pomaknite se prema gore pomoću trake izbornika
Ručno pomicanje kroz web stranice je iritantno. Sada to možete učiniti bez upotrebe ruku - možete se pomicati prema gore pomoću trake izbornika. Kada čitate članak ili bilo koji drugi dugi tekst, jednostavno dodirnite traku izbornika na vrhu zaslona. To će vas odvesti na vrh web stranice ili članka. Ova značajka radi s većinom preglednika i aplikacija.
7. Kratki pogled na skice
Apple vam pruža jednostavnost pregledavanja vaših skica s glavnog izbornika Maila. Da biste do svojih skica došli u roku od nekoliko sekundi, pritisnite i držite gumb 'Nova poruka' u donjem desnom kutu. Ovo će odmah predstaviti mapu skica i možete se vratiti da biste dovršili one nepotpune poruke koje ste ostavili u žurbi.Oglašavanje
8. iPadova podijeljena tipkovnica za brže tipkanje
Ako vas muči tipkanje na Appleovom tabletu, na raspolaganju vam je udobnija tipkovnica. Držeći pritisnutu tipku na iPadu, tipkovnicu možete razdvojiti. Na ovaj način možete jednostavno tipkati palcima, što je bolje za ljude koji su navikli tipkati na pametnim telefonima. Da biste podijeljenu tipkovnicu postavili u prikladan položaj, samo povucite gumb tipkovnice prema gore.
9. Postavite prilagođene vibracije
Postavljanje prilagođenih melodija zvona poznato je svima, ali prilagođene vibracije rijetka su značajka. Evo kako to učiniti. Otvorite Postavke> Općenito> Pristupačnost. U Dostupnosti ćete pronaći sluh. Idite ovdje da biste uključili prilagođene vibracije. Nakon uključivanja vratite se natrag u Postavke i ponovo otvorite Zvukovi. Na dnu ćete pronaći uzorke vibracija.
Dodirnite ovu opciju i prilagodite vibracije na dnu zaslona. Jednostavno dodirnite uzorak koji želite. Možete držati prst da biste dobili duže bilješke. Dodijelite ove prilagođene vibracije određenim kontaktima.
10. Prijeđite prstom kroz povijest Safarija
Najnoviji iOS 7 dodijelio je Safari vlastitom navigacijom koja se temelji na gestama. Jednostavno prijeđite prstom s lijevog ruba udesno i zaslon se vraća na prethodnu stranicu povijesti preglednika. Slično tome, povucite desni rub ulijevo i zaslon će vas odvesti naprijed (ako ste se vratili na prethodnu stranicu). Ove geste su vrlo korisne u pronalaženju određene web stranice, posebno na tabletu ili pametnom telefonu.
 11. Upotrijebite bljeskalicu kamere za upozorenja
11. Upotrijebite bljeskalicu kamere za upozorenja
Sjajna stvar koju korisnici iPhonea ne znaju je da se bljeskalica njihovih pametnih telefona pametno može koristiti i za upozorenja. Evo načina kako to postaviti. Idite na Postavke> Općenito> Pristupačnost. Tamo ćete pronaći Flash za upozorenja. Gurnite i LED na vašem iPhoneu počet će služiti kao signalno svjetlo.
12. Sinkronizirajte svoja preuzimanja
Ne bi li bilo prekrasno kada bi se sve preuzete datoteke mogle automatski sinkronizirati na svim vašim iOS uređajima? Radujte se! Sada je to moguće. Za glazbu, aplikacije i knjige IOS 7 omogućuje vam sinkronizaciju preuzetih datoteka putem automatskog preuzimanja. Da biste to učinili, idite na Postavke i otvorite Trgovina. Ovdje možete provjeriti opciju Automatskog preuzimanja za bilo koju od tri, tj. Glazbu, aplikacije i knjige. Nakon toga će sve vaše datoteke ostati u harmoniji na svim uređajima. Uredan!Oglašavanje
13. Brza navigacija početnim zaslonom i ladicom za višestruke zadatke
Appleov iPad sastoji se od nekoliko gesta koje korisnicima omogućuju laku i brzu navigaciju kroz početni zaslon.
Učvrstite zaslon s četiri prsta i vratit ćete se na početni zaslon. Ne trebate ni kliknuti gumb početnog zaslona. Da biste došli do sučelja za višestruke zadatke, jednostavno prijeđite prstom, četiri prsta prema gore. Međutim, ako ove geste ne rade na vašem iPadu, tada ih možda trebate uključiti. Idite na Postavke> Općenito i tamo ćete pronaći opcije za ove geste.
14. Bolja kontrola nad simbolima i slovima
Apple vam nudi bolji i brži način dobivanja velikih slova, brojeva i posebnih znakova. Pritisnite tipku Shift, a zatim povucite prst do željenog slova. Slično tome, možete dobiti i brojeve. Prije svega pritisnite numeričku tipku, a zatim je povucite do željenog broja. Iako još uvijek morate koristiti numerički gumb i tipku Shift, tipkanje na ovaj način postaje puno lakše.
Za posebne znakove jednostavno držite bilo koji gumb tipkovnice i odmah ćete dobiti sve posebne znakove za to slovo. To čak uključuje i '.com' koji se pojavljuje držanjem gumba razdoblja u Safariju.
15. Pripazite na skladište
Možda ćete dobiti besplatnu aplikaciju, ali nikad onu koja ne jede memoriju i prostor na vašem IOS uređaju. Ako vam nedostaje prostora za pohranu, odmah idite na Postavke> Općenito> Upotreba i vidjet ćete popis svih svojih aplikacija i koja aplikacija jede koliko memorije. Ova sekcija pohrane vrlo je korisna kada pokušavate pronaći neke beskorisne aplikacije kojih se morate riješiti.
16. Spremite slike izravno s web stranica
Ako ste naišli na prekrasnu sliku koju želite kao pozadinu, stavite prst na tu sliku i držite je sekundu ili dvije. Dno zaslona klizi izbornik gdje možete pronaći opciju Spremi sliku. To je to. Jednostavno ga spremite i spreman je za ukrašavanje zaslona vašeg iPhonea ili iPada. Osim Spremi sliku, dobivate i mogućnost kopiranja u međuspremnik.Oglašavanje
17. Osvježite jednostavnim povlačenjem prema dolje
Iznenađujuće, ova gesta postoji već duže vrijeme, iako neki korisnici iOS-a još uvijek nisu svjesni toga. Korisna je i jednostavna prečica za osvježavanje - samo povucite prema dolje. Bez obzira gledate li svoju pristiglu poštu ili koristite aplikaciju, povucite prozor i sav sadržaj stranice osvježava se. Kada povučete prema dolje, vidjet ćete ikonu ili strelicu na vrhu koja označava da ste povukli dovoljno daleko i sada je stranica osvježena.
18. Prečac do fraza
Strastveni pošiljatelji SMS-a svidjet će se ovom. Ozbiljno je iritantno upisivati iste fraze nekoliko puta svaki dan. Sada možete stvoriti prečace za takve fraze. Otvorite Postavke> Općenito> Tipkovnica. Kad dođete do tipkovnice, pomaknite se prema dolje da biste pronašli prečace. Zatim unesite frazu i prečac za istu. Sljedeći put kada budete trebali upisati istu poruku, jednostavno upišite prečac i fraza će se automatski pojaviti. Ova gesta također može biti izuzetno korisna za slanje SMS-ova na brojeve ili adrese e-pošte i nezgrapne dijelove teksta.
19. Pronađite značenje ASAP
Neki se ljudi jednostavno vole igrati riječima, a ako imate prijatelja koji vam neprestano šalje poruke s teško dešifriranim porukama ili ste zaglavili s nepoznatom riječi dok čitate e-knjigu, evo kako možete što prije pronaći značenja riječi. Kad naiđete na takvu riječ, jednostavno je zadržite. Odaberite opciju pod nazivom Define i otkrit ćete značenje!
20. Pregledajte potajno
Ako želite da Safari zadrži vaše podatke netaknutima, pregledavajte ih potajno. Sa Safari možete ići anonimno. Idite na Postavke> Safari, a zatim kliknite gumb Privatno pregledavanje. To je to. Sada možete tajno pregledavati.
Ako imate još zanimljivih iOS prečaca ili gesta koje volite, slobodno podijelite s njima u komentarima.